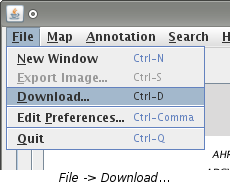
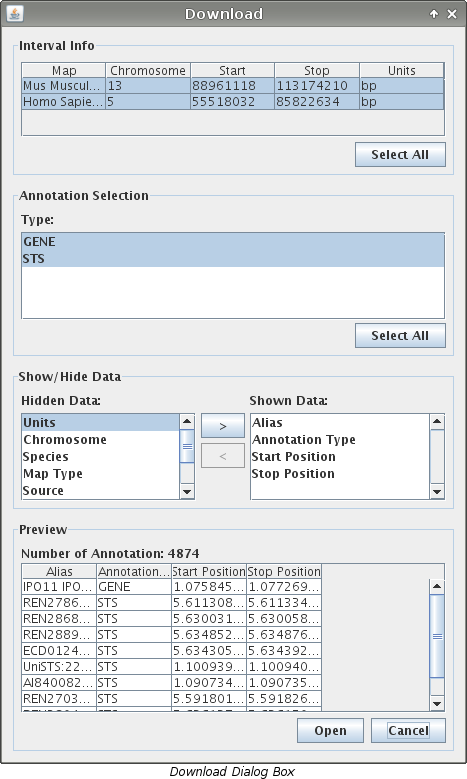
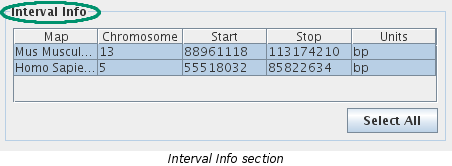
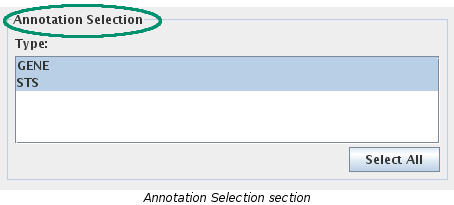
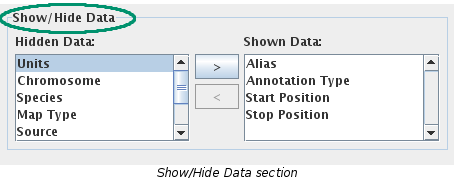
Note: The order of the data in the "Shown Data" column will be the order in which the data appears in the file.
Preview Section
The "Preview" section will dynamically update as you are making your choices described in steps 4, 5, and 6, above. It will contain a representative view of what the file would contain given the chosen information.
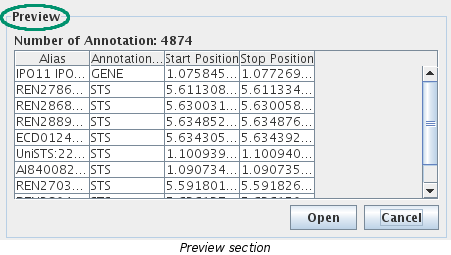
Note: The .csv file has not been saved yet. If you want to save the file, it must be done from within the spreadsheet program.